Depreciation of Fixed Assets with the Depreciation Module
Fixed assets are items that a company purchases for long-term use in their business. Equipment, furniture, machinery, and tools are all examples of tangible fixed assets. From both a physical and economic standpoint, the value of fixed assets declines over time and use. The decline in an asset's value is called depreciation.
With the Depreciation module, fixed assets can be depreciated using a number of depreciation methods.
Step A - Record Depreciation Transactions
Step B - Setup a Reminder to Record Depreciation Transactions (optional)
Prerequisite
You must have the Depreciation module purchased, installed and registered in the module configuration manager (File > Administration > Module Configuration Manager) and follow the Setting Up the Depreciation module and Fixed Assets for the Depreciation Module topics prior to proceeding with the processes outlined below.
Step A - Record Depreciation Transactions:
- Select Processes > Periodic > Depreciation Transactions or Processes > Depreciation > Depreciation Transactions.
- Click Create New.

- In the Company box, enter the company name that the depreciation transactions should be created for. The company selection controls the depreciation frequency used in the depreciation transaction (Setup > Companies > Additional Detail tab > Depreciation Frequency).
- The Transaction Date will automatically display the appropriate next depreciation transaction date (defaults to the first day in the next period since the last depreciation transaction was calculated).
- In the Transaction Number box, enter the transaction number for the depreciation transactions or click the sequence number icon and select the next available sequence number. See the Maintaining Sequence NumbersMaintaining Sequence Numbers topic for more information.
- Enter an optional Notation.
- Click OK. Each fixed asset with depreciation lists and can be expanded to view the journal for that item.
- Depreciation expense is debited and the accumulated depreciation asset assigned to the fixed asset is credited. You may want to have an accumulated depreciation asset for each asset group used to summarize your fixed assets.

- Click Post to complete the transaction.
- From the List tab, you can perform the following actions on a posted transaction:
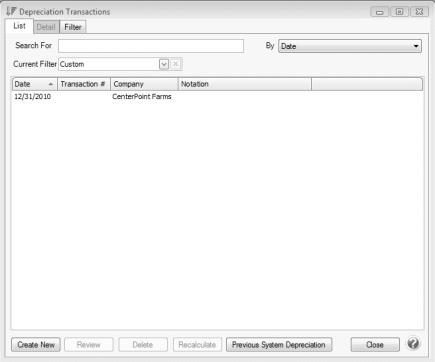
- Review posted transactions: Select the posted transaction and click Review.
Reverse and recalculate a posted transaction: Select the posted transaction, click Recalculate, select the Reverse and Recalculate option, click OK, and then click Post. The current depreciation transaction recalculates using the same date, company, transaction number, and notation.
Reverse posted transactions: Select the posted transaction, click Delete, and then click Yes. All depreciation transactions for the company and date will be reversed.
- Add depreciation transactions for assets not previously calculated: Select the posted transactions, click Recalculate, select the Add depreciation transactions option, click OK, and then click Post.
- Previous System Depreciation: Enter a transaction number and click OK to reverse any previously created transactions to record depreciation expense for assets depreciated in another system and create a new set of transactions based on current information from fixed assets. The new transactions can be reviewed or deleted.
Step B -
Create a Reminder to Record Depreciation Transactions (optional)
A scheduled reminder can be created if you would like CenterPoint to automatically remind you when depreciation transactions should be recorded,
- Select Setup > Reminders and then click New.
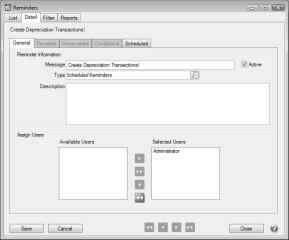
- Enter the reminder Message.
- Select a Type of Scheduled Reminders.
- In the Assign Users area, select those users who should be reminded to record the depreciation transactions.
- Click on the Scheduled tab.
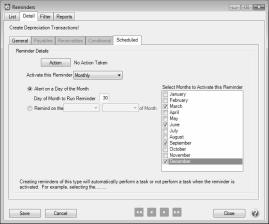
- In the Activate this Reminder field, select Monthly.
- In the Day of the Month to Run Reminder field, enter 30.
- In the Select Months to Activate this Reminder box on the right, select the months that correspond to the frequency selected in Step B. For example, if you chose quarterly, then select the last month of each quarter. If you chose annually, select just December.
- Click Save.